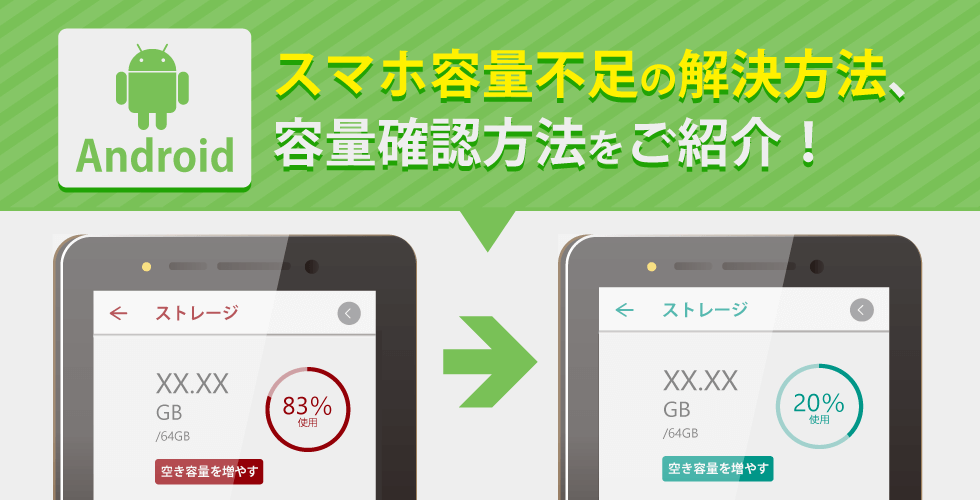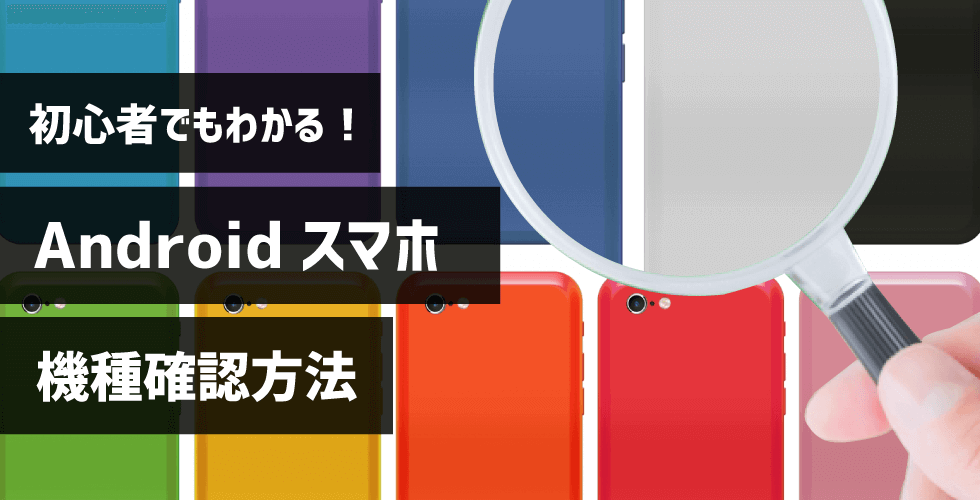Androidのモバイル内データをリセットする方法|初期化できない場合の対処法も
2021年03月24日(水)
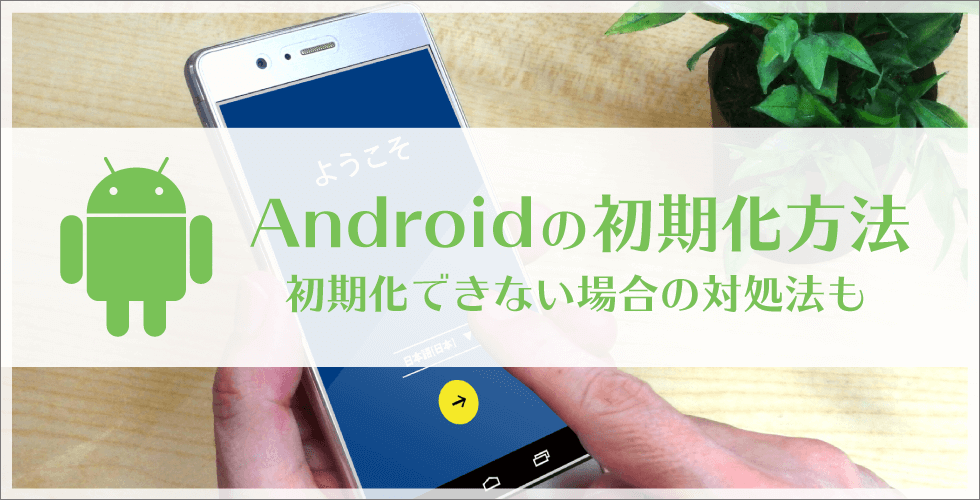
Android端末を買取に出す際、ご自身って行っていただく必要がある、モバイル端末内のデータリセット(初期化)。Androidスマートフォンのリセット方法やデータのバックアップについてご紹介します。端末が不調の際にも、リセットで対応できることがありますので、ぜひご覧ください。
※本記事内ではGalaxyの端末を使用して、機能の検証を行います。 ※記事内容の利用実施は、ご自身の責任のもとご判断いただくようお願い致します。
Androidをリセット(初期化)すると何のデータが消える?
Androidをリセット(初期化)すると、端末内に保存しているデータがすべて抹消され、工場出荷時の状態に戻ります(通称:ファクトリーリセット)。
具体的には、アプリや連絡先、写真や音楽など、端末に保存しているデータがすべて削除されることになります。
一方で、SNSやゲーム、電子マネーなどのアカウント自体は消えないため、再度ログインすれば、また使用することができます。
消えるデータ・設定一覧
削除されるデータ
- ・連絡先データ
- ・写真(画像)、動画データ
- ・音楽データ
- ・送受信メール
- ・アプリ
- ・ゲームのセーブデータ
- ・LINEのトーク履歴
- ・カレンダー
- ・ブックマーク
- ・メモ
削除される設定
- ・GmailやSNSなどのアカウントのログイン情報
- ・Wi-Fi
- ・端末のパスコードロック
- ・生体認証などの端末の全設定
また、SDカード内に保存しているデータも、リセット(初期化)によって消えることはありません。
Androidをリセット(初期化)する前の注意点1|データのバックアップ
前述の通りAndroidのリセット(初期化)はデータが消えてしまうため、事前にデータのバックアップする必要があります。データのバックアップ方法は主に3つ。Googleアカウントを使ったバックアップを中心に解説します。
なお、バックアップをとっても、SNSやECサイトのログイン情報(IDやパスワード)までは保存されません。必ず事前にメモしておきましょう。
Googleドライブでのバックアップ
Google社のオンラインストレージサービスである「Googleドライブ」を使用したバックアップ方法です。
端末の設定やメール、連絡先、インストールされたアプリなどがバックアップされます。写真や動画のバックアップは、後述の「Googleフォト」で行いましょう。
事前準備として、Googleアカウントを取得し、Googleドライブのアプリをインストール、ログインする必要があります。
Googleドライブでのバックアップ手順
- 1.端末の「設定」アプリを開く
- 2.「システム」→「バックアップ」をタップ
- 3.「Googleドライブへのバックアップ」をオンにする
- 4. 自動的にGoogleドライブへバックアップされる
端末での操作のみで完結する、簡単で便利な操作方法が特徴。オンにしておけば、1日に1回、自動でバックアップされるため、端末を乗り換える際はもちろん、突然の不具合が原因でリセットする際も安心です。
※一部バックアップできないアプリやアプリデータもあります。
Googleフォトを使ったバックアップ
Google社の写真・動画用のオンラインストレージサービスを使用したバックアップ方法です。写真や動画のみバックアップされます。
事前準備として、Googleアカウントを取得し、Googleフォトのアプリをインストール、ログインする必要があります。
Googleフォトを使ったバックアップ手順
- 1.「Googleフォト」を開く
- 2.「メニュー」→「設定」をタップ
- 3.「バックアップと同期」をオンにする
- 4. 自動的にGoogleフォトの動画・画像がクラウド上へバックアップされる
Googleドライブ同様、撮影した写真や動画のバックアップは自動です。アカウントにログインすれば、新しいAndroid端末ではもちろん、お手持ちのPCやタブレット端末など、さまざまなデバイスから、バックアップした写真や動画を見ることができます。
※写真や動画のファイル形式やサイズによっては、保存できないことがあります。
SDカードによるバックアップ
お使いのAndroidがSDカードに対応している端末であれば、本体に直接SDカードを差し込むだけでバックアップが可能です。端末の設定やアプリはもちろん、写真や動画も一括で保存できます。
ただし、キャリアやお使いの機種によって使用できるSDカードの規格、バックアップ手順等が異なるので、使用前に必ず確認しましょう。
カードを差し替えるだけでデータの移行ができるので手軽ですが、その分、SDカードの管理方法に気を配らなくてはならないという性質があります。
パソコンによるバックアップ
パソコンとAndroid端末をUSBケーブルで繋いで、PC内にバックアップを保存する方法です。この方法でバックアップできるのは、基本的に、写真・動画や音楽のみです。
端末の設定やアプリの保存には適していないため、Googleドライブを使ったバックアップの保険として使用するのがおすすめです。
Androidをリセット(初期化)する前の注意点2|Googleアカウントのログアウト
これまで使用していたAndroid端末を買取に出す場合は、必ず初期化前に、Googleアカウントのログアウトをしましょう。
Googleアカウントのログアウト手順
この作業を行わないまま端末を売買してしまうと、売却先で新たに初期設定を行えなくなる可能性があります。お使いのGoogleアカウント悪用防止ためにも必ず実施してください。
なお、端末内のGoogleアカウントをログアウトしても、アカウント自体は残るため、ログインをすれば新しい端末でご利用いただけます。
端末からGoogleアカウントを削除する手順
1.「設定」アプリから「アカウントとバックアップ」へ
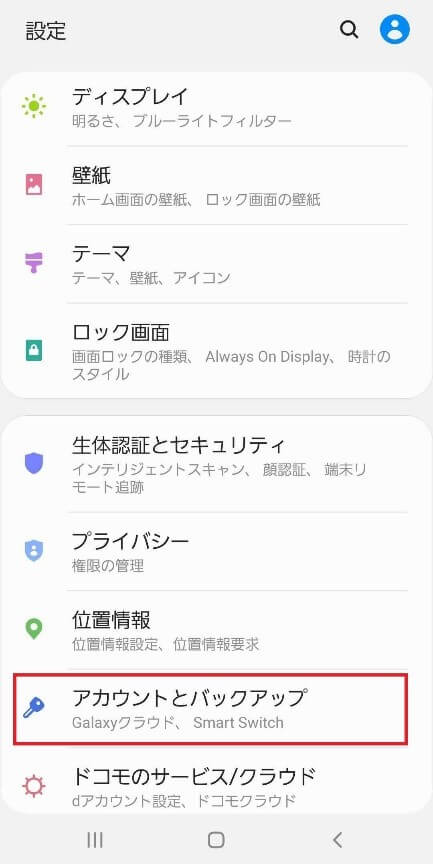
2.「アカウントを削除」を選択
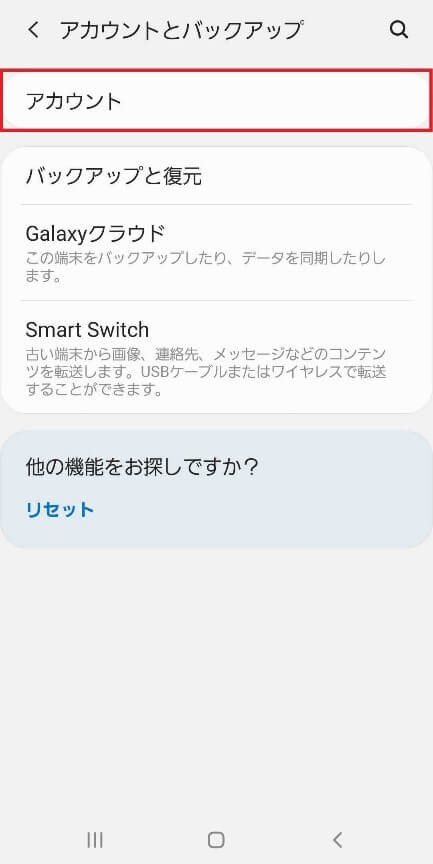
3.削除したいGoogleアカウントを選択
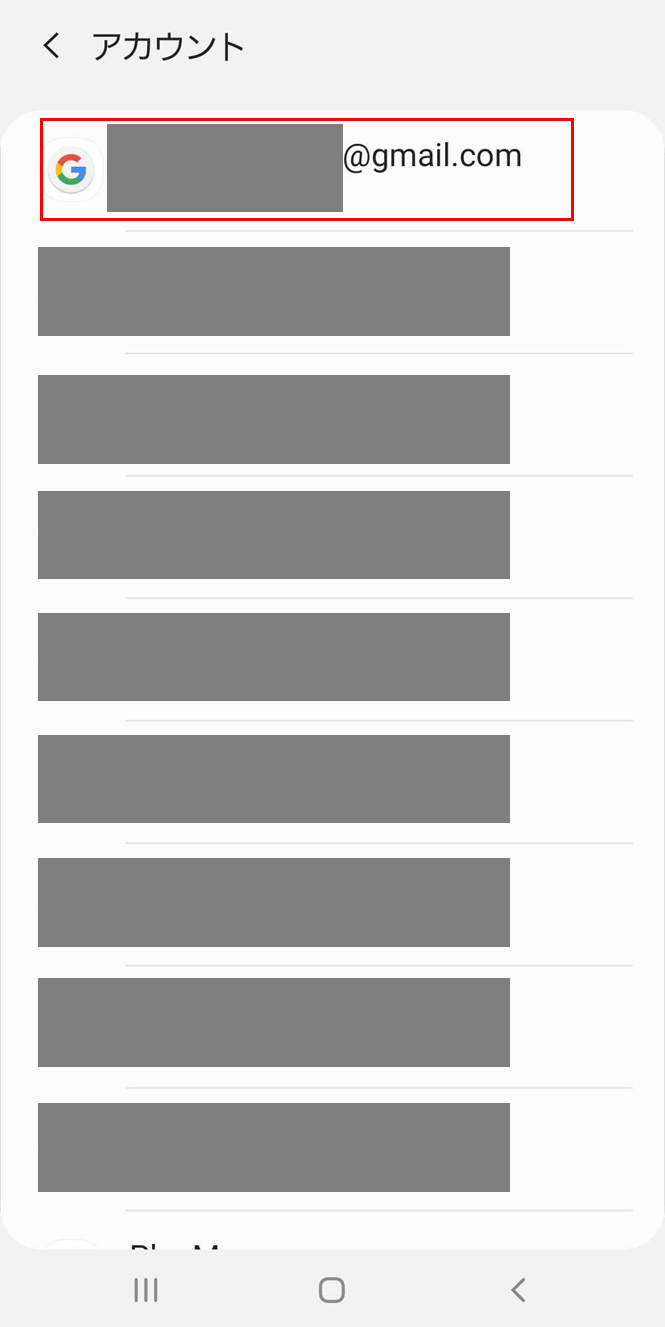
4.「アカウントを削除」を選択
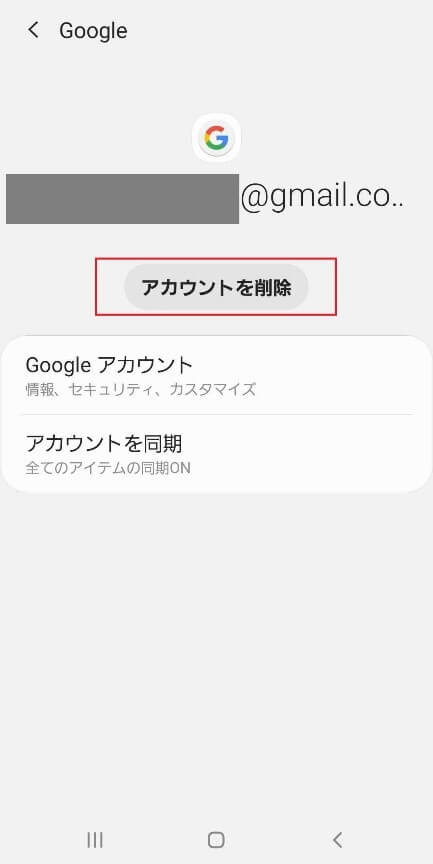
Androidをリセット(初期化)する前の注意点3|端末の暗号化を確認
リセット(初期化)しても、何らかの不具合で端末内のデータが完全に消去されない場合があります。その状態のまま売却してしまうと、データを抜き取られてしまう可能性もあるので、端末の暗号化を確認してからリセット(初期化)しましょう。
端末の暗号化を確認
- 1.「設定」アプリを開く
- 2.「セキュリティと現在地情報」をタップ
- 3.「暗号化と認証情報」をタップ
- 4.「スマートフォンの暗号化」の下部に「暗号化されています」と記載されていればOK
- 5.「端末を暗号化」と記載されている場合はタップし、暗号化する
暗号化する際には、処理には数十分~1時間ほどかかることがあります。途中で電源が切れてしまわないよう、必ず充電しながら行ってください。機種によっては充電ケーブルに接続されていないと、暗号化が開始されない場合もあります。
また、「高速暗号化」が表示されてもオフのまま進めましょう。暗号化にかかる時間は短縮されますが、個人情報の暗号化が省略されてしまいます。
Androidのモバイル内データをリセット(初期化)する方法
Android内のデータをリセット(初期化)し、工場出荷時の状態に戻す手順をご紹介します。端末内のデータは削除されてしまうため、故障等でない場合は、必ずバックアップが取れていることを確認してから作業を行いましょう。
Androidリセットの手順
初期化作業を行う前に、必ず本体からSDカードを抜いておきましょう。また、必要に応じて操作用暗証番号や本体の画面ロック解除用のPINコード入力を求められることがあります。事前に確認しておきましょう。
1.「設定」アプリから「一般管理」へ
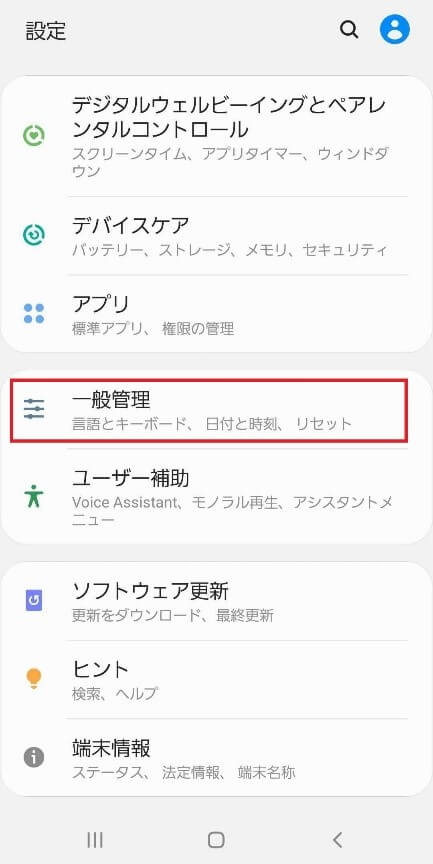
2.「リセット」を選択
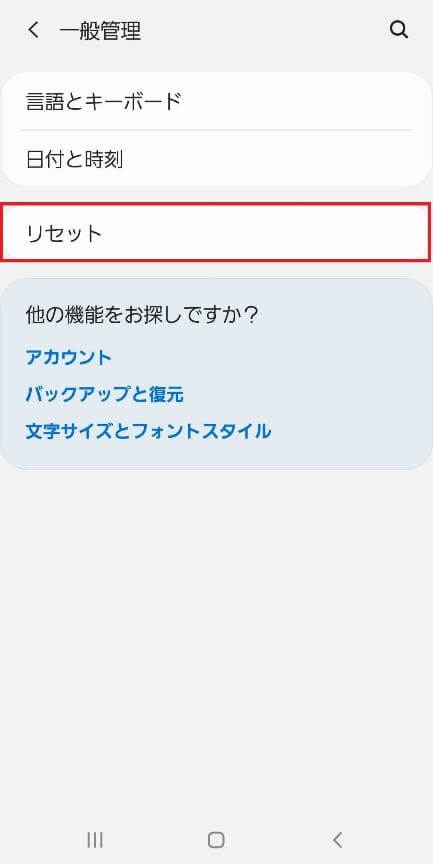
3.「工場出荷状態に初期化」を選択
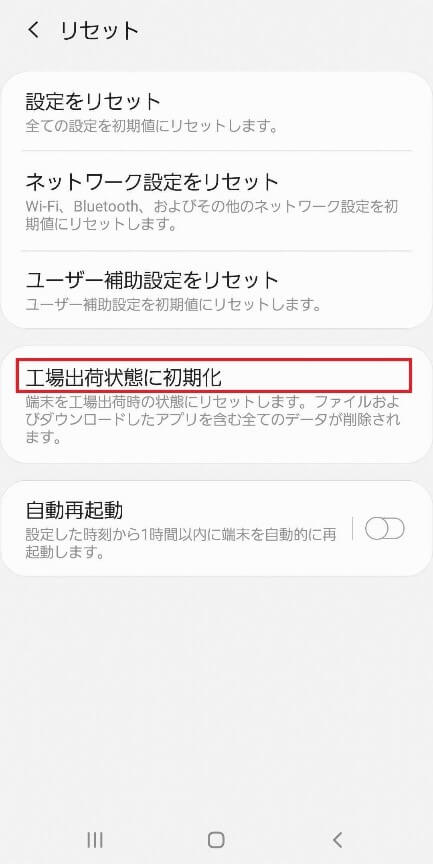
4.「リセット」を選択
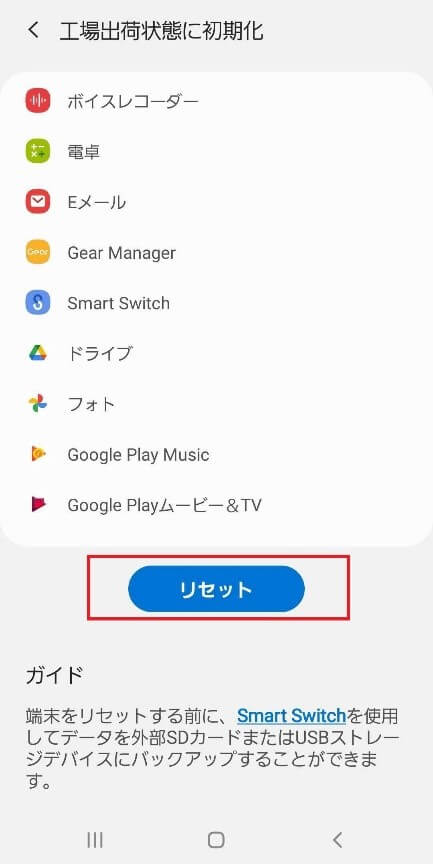
注意が必要なのが、おサイフケータイの取り扱いです。実は、本体をリセットしただけでは、おサイフケータイは初期化できないため、別途、手順を踏む必要があります。詳細は以下をご覧ください。
Androidがリセット(初期化)できない場合の対処法
「何らかの理由でAndroid端末の『設定』アプリが開けない」「必要なパスコードを忘れてしまった」など、初期化の手順を踏めない際のリセット方法をご紹介します。
※買取に出す際は初期化だけなく、Googleアカウントのログアウト、機種ごとのアカウントロックがかかっている場合は解除が必要ですのでご注意ください。
「リカバリーモード」によるAndroidの強制リセット
いくつかのボタンを組み合わせて押すことで起動する「リカバリーモード」。端末が正常に動作しなくなった場合に備えて搭載されている機能です。この機能から、端末を初期化することができます。
リカバリーモードの起動方法はお使いの機種によって異なるため、詳しくは、各メーカーページをご参照ください。
手順例:Samsung Galaxyシリーズ
- 1.端末の電源をOFFにする
- 2.「電源ボタン」「音量上げるボタン」「ホームボタン」を同時に長押しする
- 3.黒い画面が現れる
- 4.ボタン操作で「wipe date/factory reset」を選択する
初期化には時間がかかることがあります。初期化中はむやみに操作しないよう注意しましょう。
「デバイスを探す」によるリセット
紛失や盗難でAndroid端末が手元にない場合は、リモート操作によるリセットが可能です。
「デバイスを探す」によるリセットの手順
- 1.Webブラウザで「Android.com/find」にアクセス
- 2.端末のGoogleアカウントでログイン
- 3.画面左上に初期化する端末が表示されているか確認
- 4.「デバイスデータを消去」をクリック
- 5.確認画面でさらに「デバイスデータを消去」をクリック
この方法で初期化した場合、端末を再度使用するためには、初期化前に使用していたGoogleアカウントでのログインが必須です。
Androidを正しく初期化して安全な状態で買取へ出しましょう
Android端末を買取に出す際に必要なリセット(初期化)方法をご紹介しました。大切なデータを悪用されないためにも、バックアップをとってから、適切な手順で初期化を行うことが大切です。
また、Googleアカウント情報やおサイフケータイの設定を解除するのも忘れないよう注意しましょう。
ヤマダデンキではAndroid端末の買取サービスを行っています。WEB上で簡単に買取査定も行えますので、端末の初期化をした後はぜひこちらをご利用ください。
人気のiPhone買取価格一覧
- iPhone14ProMax
- iPhone14Pro
- iPhone14Plus
- iPhone14
- iPhone13ProMax
- iPhone13Pro
- iPhone13
- iPhone13mini
- iPhone12ProMax
- iPhone12Pro
- iPhone12
- iPhone12mini
- iPhone11ProMax
- iPhone11Pro
- iPhone11
- iPhoneXR
- iPhoneXS
- iPhoneXSMax
- iPhoneX
- iPhone8
- iPhone8Plus
- iPhone7
- iPhone7Plus
- iPhone6s
- iPhone6sPlus
- iPhoneSE3(第3世代)
- iPhoneSE2(第2世代)
- iPhoneSE(第1世代)