 誰でも分かりやすく
誰でも分かりやすく
パソコン買い換えが
出来る4ステップ
パソコンの買い替えに適切な時期やデータ移行方法、また旧パソコンの処分方法などについて詳しく解説します。特にデータの移行と旧パソコンの廃棄は、多くの人が頭を悩ませがち。その他にも、事前にやっておくと便利なことがいくつかあります。
目次
パソコン買い替えにおすすめの時期
- パソコンの
寿命が来たとき -
 一般的にパソコンの寿命は、パーツの故障や、処理速度が作業に支障をきたすほど遅くなっている状態のことを指します。デスクトップパソコンやノートパソコンなど、いずれの種類でもおよそ5年程度が寿命と言われています。
一般的にパソコンの寿命は、パーツの故障や、処理速度が作業に支障をきたすほど遅くなっている状態のことを指します。デスクトップパソコンやノートパソコンなど、いずれの種類でもおよそ5年程度が寿命と言われています。
また古いパソコンであれば、セキュリティソフトのサポート期間が終わり、ウイルスに感染しやすくなるというリスクもあります。
- パソコンの空き容量が
不足し始めたとき -
 パソコンの残りの容量が足りなくなると「空き容量が不足しています」というメッセージが表示されます。外付けHDDやUSBを購入してデータ保存する方法もありますが、大容量のHDDなどは高額になることも。
パソコンの残りの容量が足りなくなると「空き容量が不足しています」というメッセージが表示されます。外付けHDDやUSBを購入してデータ保存する方法もありますが、大容量のHDDなどは高額になることも。
長く使っているパソコンであれば、新しいものを購入する時期に来ているかもしれません。
- 新しい性能が
必要になったとき -
 仕事や趣味によっては、新性能のパソコンが必要になる場合もあります。例えば、画像・動画編集や重いデータの作成・更新などの作業を行う際に、既存のパソコンのCPU・メモリでは処理速度が遅く難しいという状況です。
仕事や趣味によっては、新性能のパソコンが必要になる場合もあります。例えば、画像・動画編集や重いデータの作成・更新などの作業を行う際に、既存のパソコンのCPU・メモリでは処理速度が遅く難しいという状況です。
また古い型のパソコンだと使用したいソフトウェアの推奨環境を満たしていない、互換性がないといった場合も、新機種を購入する必要があるでしょう。
【ステップ1】
パソコンを買い替えたらまずやること
- ①インターネット環境の用意

- 初期設定にはインターネット環境が必要です。これまで旧パソコンに接続していたプロバイダーを継続する場合は、ネットワークのIDとパスワードを控えておきましょう。買い替えを機にインターネット環境をより安定したものにアップグレードする場合は、新規に設定を確認する必要があります。
- ②新しいパソコンの初期設定

-
- インターネット設定
- メール設定
- 周辺機器との接続
- ソフトのインストール
またプリンターやデジタルカメラなどの周辺機器使用のためのドライバや各種ソフトは再インストールが必要です。ソフトのインストール時には、セキュリティソフトも忘れずに対策しておきましょう。
- ③旧パソコンからデータ移行
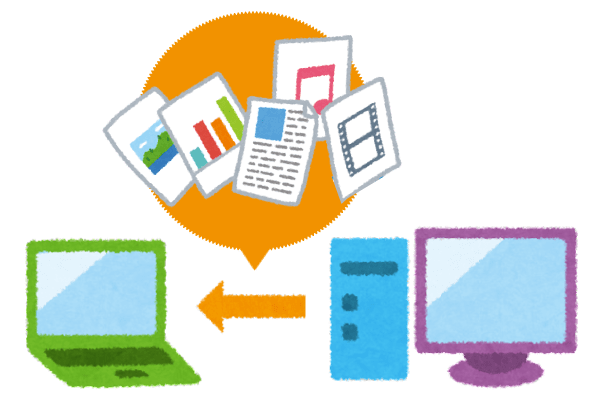
-
パソコンの買い替えでは、古いパソコンに保存していたデータ移行も重要です。
データ移動方法は、保存の方法によってもやり方が異なります。以下でその方法について詳しく解説します。
新しいパソコンへのデータ移行の仕方
【ステップ2】
パソコン買い替え時のデータ移行の心得
- 移行にかかる
時間を確保する -
 パソコンのデータ移行は時間がかかります。データの容量や、パソコンのスペックによっても所要時間は変わるため、少なくとも半日は確保しておきましょう。
パソコンのデータ移行は時間がかかります。データの容量や、パソコンのスペックによっても所要時間は変わるため、少なくとも半日は確保しておきましょう。
- パソコンの
電源を確保する -
 パソコンのデータ移行には時間がかかります。
パソコンのデータ移行には時間がかかります。
ノートパソコンの場合、途中でバッテリー不足にならないように電源はつないだ状態で実施します。
- インターネット
環境に接続する -
 クラウドサービスを利用してデータ移行する場合には、インターネット接続が必須です。プロバイダーの接続確認などを行い、インターネット環境を整えておきましょう。
クラウドサービスを利用してデータ移行する場合には、インターネット接続が必須です。プロバイダーの接続確認などを行い、インターネット環境を整えておきましょう。
- 新しいパソコンへ移行する
データを整理する -
 新しくパソコンを買い換えたら、この機会に必要なデータと不必要なデータを取捨選択します。必要なデータは分かりやすいように一箇所にまとめておくとその後の作業がスムーズです。
新しくパソコンを買い換えたら、この機会に必要なデータと不必要なデータを取捨選択します。必要なデータは分かりやすいように一箇所にまとめておくとその後の作業がスムーズです。
- IDやパスなどの情報を
USBにバックアップする -
 HDDまたはSSDに保存しているIDやパスワードといった設定情報は、あらかじめバックアップしておくのがおすすめです。データ移行の際に紛失などのアクシデントが起こっても対応できます。
HDDまたはSSDに保存しているIDやパスワードといった設定情報は、あらかじめバックアップしておくのがおすすめです。データ移行の際に紛失などのアクシデントが起こっても対応できます。
【ステップ3】
パソコン買い替え時のデータ移行方法
- HDDやUSB等の記録メディアを使う
- 外付けHDD(ハードディスクドライブ)やSSD(ソリットステートドライブ)、あるいはUSBメモリースティックなどにデータを保存して移行させる方法があります。データ容量が大きい場合にHDDやSSDは非常に有効ですが、外付けドライブは高価になりがちです。
- ケーブルを使う
-
USBで端末同士をつなぐケーブルでの移行方法があります。USBリンクケーブルを直接パソコンに接続して、マウスのドラッグ&ドロップでファイルやデータを移行できます。アナログ式で簡単に実行できるのがメリットですが、手作業になるため時間がかかります。
LANクロスケーブルを使用する場合は高速でデータ転送できます。ただし、IPアドレスの設定やインターネット接続下で実行できないなどの制約もあるため、適切な環境であるか事前に確認しましょう。
- クラウドサービスを利用する
-
インターネット接続さえできればデータが簡単に移行できるのがクラウドサービスです。デバイス購入や特別な設定などをする必要はありません。容量により一部有料のサービスもありますが、ほとんどが無料提供されているのもメリットといえます。
ただし、オンライン上でデータ共有されるため、個人情報などセキュリティリスクは念頭に置いて利用しましょう。
- バックアップソフトを利用する
-
データバックアップ用のソフトを活用する方法もあります。手順に沿って操作するだけなので、初めての方でも簡単にデータ移行ができます。移行したいデータがファイルのみ、あるいはOS(パソコン環境)ごと引っ越しなのかによって、バックアップソフトの種類が変わるため注意が必要です。
またフリーソフトの中には動作保証されていないものもあるため、安心できるソフトウェア企業を選びましょう。
- OS搭載のデータ移行機能を利用する
-
OSに標準のデータ移行機能を使う場合、要領が分かれば簡単に作業できます。ただし移行したいソフトウェアの互換性やデータ容量の確認、必要ソフトウェアの再ダウンロードなど、初めての人は戸惑う可能性もあります。ミスのないよう手順をよく確認しておきましょう。
- Windowsの場合:「バックアップと復元」機能
-
- 古いパソコンの「コントロールパネル」より「システムとセキュリティ」を選択。
- 「バックアップをファイルから復元」から外付けハードディスクやUSBなどにデータを保存。
- 新しいパソコンの「システムとセキュリティ」から「バックアップと復元」を選択して、ハードディスクあるいはデータ保存デバイスからデータを移行。
- macOSの場合:「移行アシスタント」機能
-
- 新パソコンの「ユーティリティ」から「移行アシスタント」を開き、「続ける」をクリック。
- 「移行アシスタント」の許可承認の表示でパスワードを入力し「OK」をクリック。
- 転送方法の「Mac 、Time Machine バックアップ、または起動ディスク」を選択して「続ける」へ。
- 古いパソコンでも同様の設定を行い、新旧双方でセキュリティーコードを確認して「続ける」をクリック。
- 新パソコンで転送したいデータを選択して「続ける」を選択してデータ移行。
- 専門家に任せる
- パソコン買い換えに伴うデータ移行に自信がないという方は、専門家に任せるのがおすすめです。必要なデータを消失せず、確実に移行できるため安心です。出張サービスや実店舗でのデータ移行サービスはコストがかかりますが、最近ではサポート付きのデータ移行ソフトを使って自動的に移行できる方法もあります。
【ステップ4】
買い替え後の古いパソコンの処分方法
- 自治体・メーカーに
回収してもらう - 地域によりパソコンの廃棄は、自治体が設置する回収箱を利用できることがあります。しかし、受け付けていない地域もあるので、あらかじめご確認ください。また、パソコンは製造元のメーカーが回収してくれます。基本的に無料での回収ですが、年代の古いものやPCマークのないものは有償になることもあるので、こちらもご確認が必要です。 地方自治体の処分・廃棄詳細はこちら パソコンメーカーの処分・廃棄詳細はこちら
- リサイクルショップや
オークションに出す -
目立った外傷がなく、比較的新しいモデルのパソコンはリサイクルショップに出すという手段もあります。
しかし、査定を待つ、書類の用意、PCを高く売るために掃除するなど、手間が発生してしまいます。
オークションという方法もありますが、写真の用意や紹介文の作成、データ消去、購入者とのやり取りなど、すべてをご自分で担います。
リサイクルショップよりも、さらに手間を費やす必要があるでしょう。
- 無料処分・廃棄サービスを
利用する -
 パソコンの処分は、無料のリユースサービスもおすすめです。通常廃棄にはコストがかかりますが、再利用を前提としたサービス企業では、古いパソコンを無料で回収・処分してくれます。
パソコンの処分は、無料のリユースサービスもおすすめです。通常廃棄にはコストがかかりますが、再利用を前提としたサービス企業では、古いパソコンを無料で回収・処分してくれます。
「インバースネット」では、パソコン本体に限り故障しているもの・古いモデル・自作なども無料回収いたします。付属品がなくとも無料回収の対象ですので、ぜひお気軽にお問い合わせください。


※タブレットパソコンやブラウン管モニター、その他機器はサービス対象外です。
※マザーボード/CPU/メモリ/筐体/電源/液晶(ノート・一体型の場合のみ)等のない商品は対象外となります。 お送りいただいた商品につきまして、部品の抜き取りがされていた場合は着払いにて返送させて頂きます。
※液晶モニターのみの受付はしておりません。本体とセットでお送りください。(ヤマダポイントはセットで200ptとなります。)
インバースネットのパソコン
無料処分・廃棄サービスはここがポイント
-
パソコン限定!
壊れたパソコン・古型や自作パソコンもOK!
-
送料・処分費や、
リサイクル料金も
全て完全無料!※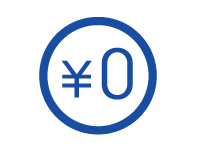
-
無料処分対象の
パソコンを梱包して
送るだけで簡単!
-
さらに!
ヤマダポイント
200ptがもらえる!
※沖縄・離島からのお申込みは受け付けておりません。
リサイクル料金を払うより、
かんたんお得にパソコン処分!
身分証明書など書類も一切不要!
たったの2ステップで完了します!
パソコン買い換え時は、
データ移行や廃棄対処もしっかりと
パソコンの買い替えにあたり、知っておくと便利な買い替え時期やデータ移行などの情報をお伝えしました。新しいパソコンに完全に移行するまでには、初期設定やデータ移行、旧パソコンの廃棄などたくさんのステップを経る必要があります。あらかじめ把握しておくことで、スムーズな対応ができるでしょう。
なお、「インバースネット」では、全国どこでも回収対応するほか、国際規格基準にのっとったデータ消去を徹底しています。また自社工場でリユース・リサイクルするためデータ流出や不法投棄の心配もありません。パソコン無料処分サービスは、ぜひインバースネットをご利用ください。




 ご利用の流れ
ご利用の流れ データ消去方法
データ消去方法 処分方法と料金
処分方法と料金 処分可能品一覧
処分可能品一覧 梱包・回収方法
梱包・回収方法 セキュリティ
セキュリティ よくある質問
よくある質問 お客様の声口コミ
お客様の声口コミ
